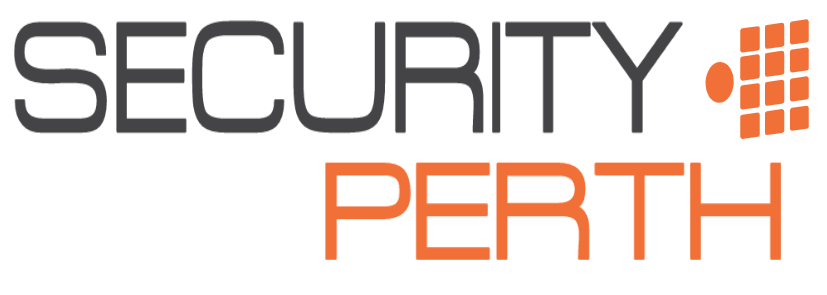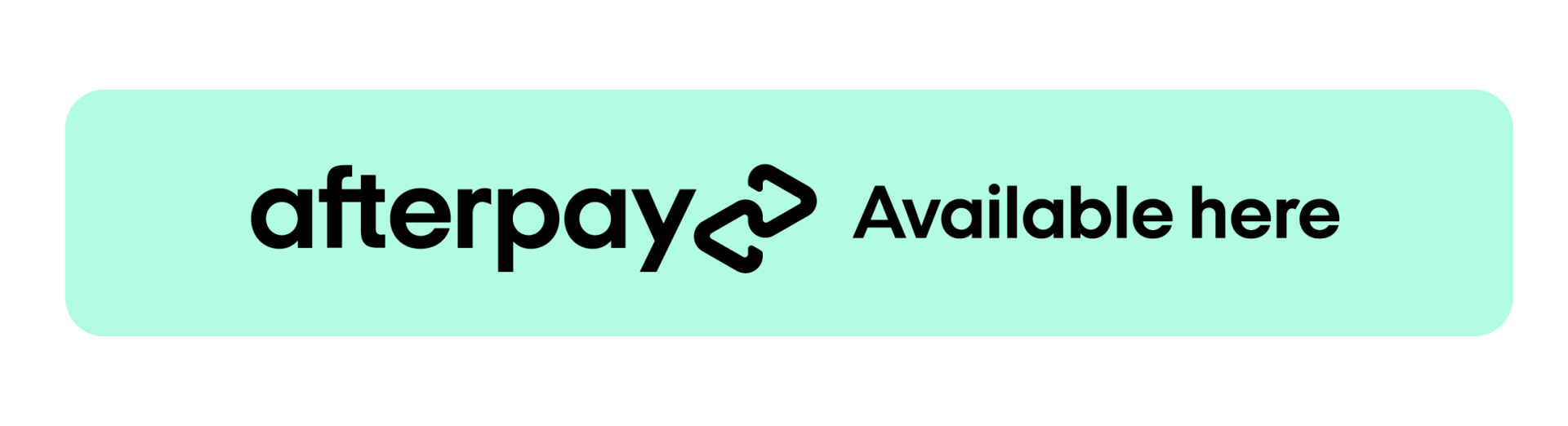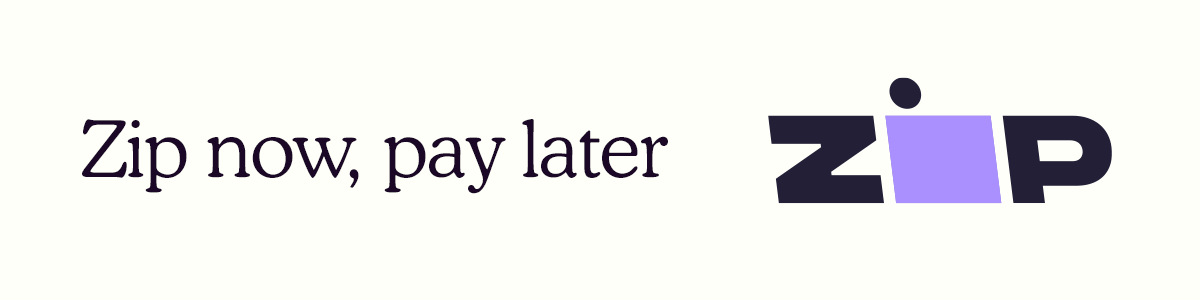Live Viewing Your Hikvision Cameras
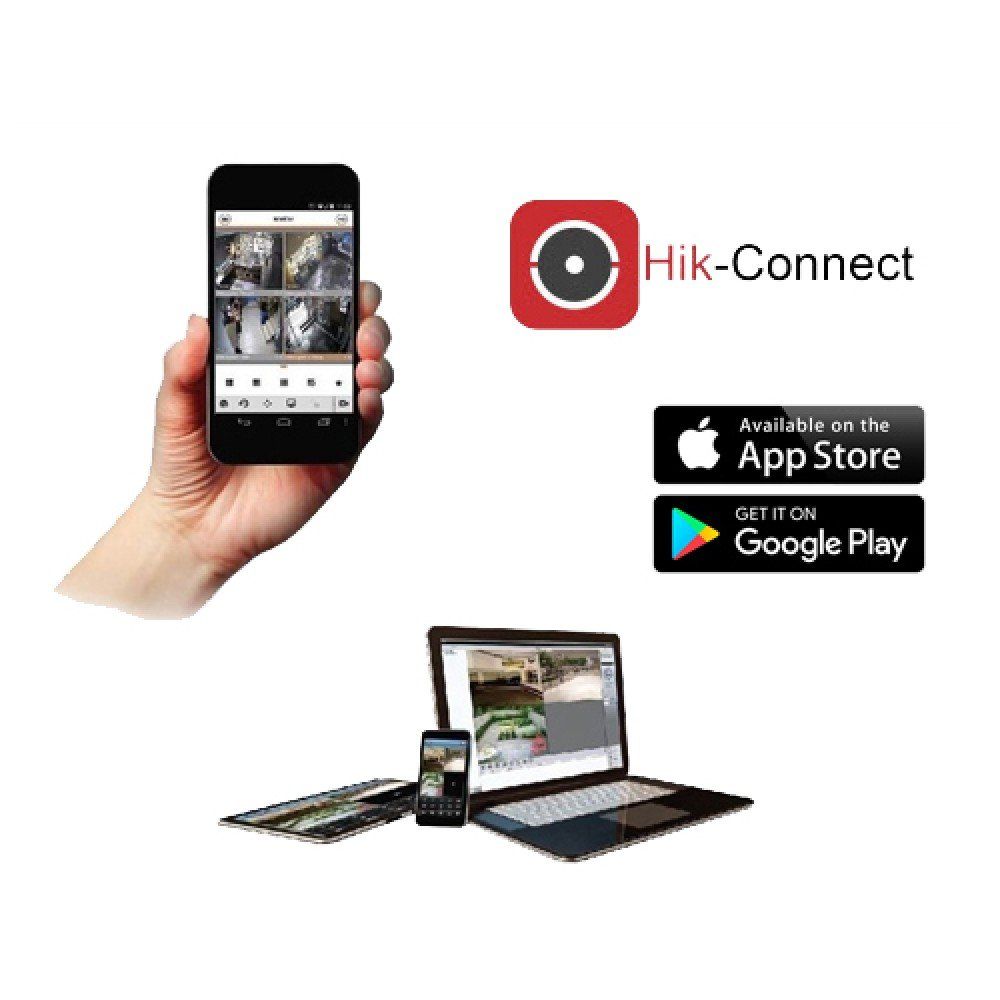
On Your Monitor
When you log into your NVR, your Live view will automatically pop up. If you right click your mouse, you will see the menu show on your screen.
- If you wish to view a different camera, simply double click your mouse on the camera listed on the left hand menu (red box).
- If you wish to view multiple cameras at once, click the split icon (green box) and select the pattern you would like to have on your screen. Please note, this is a 16 channel NVR shown and hence there are more options available than an 8 channel.
- To switch out one of the cameras shown in the split, click on the image once and a yellow outline will appear around it. Once this appears, you must find the new camera on the left hand menu (red box) and double click it.
- If you wish to put the live view back into full screen, select the full screen icon (yellow box).
On Your Phone App
When you open up your Hik-Connect app, you will see your NVR sitting on the home screen. If you click on the NVR, you may see your cameras pop up in a small window (see left image). If you click on this small window, the cameras will come up on a larger screen (see right image).
In order to live view multiple cameras at once, simply select the 4, 8 12 or 16 icon (see red box). Please note for 8 channel NVRs you will have fewer options on the split. If you wish to speak through the camera, select the microphone icon (yellow box) and select IP camera.
Play Back Your Camera
Click the button below to learn how to watch the footage that has been recorded by your Hikvision cameras.